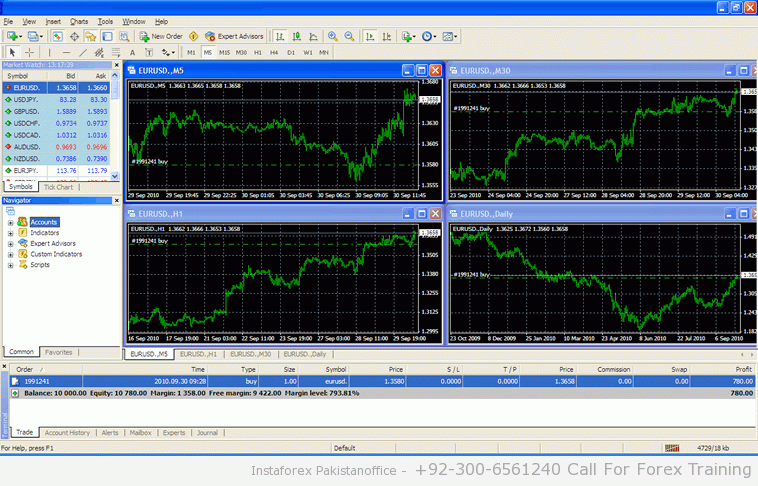Hot keys (accelerating keys) are keys and key combinations that allow one to execute various commands fast and without using of menus or toolbars.
Hot keys (accelerating keys) are keys and key combinations that allow one to execute various commands fast and without using of menus or toolbars.
HOT KEYS
- “arrow left” — chart scrolling to the left;
- “arrow right” — chart scrolling to the right;
- “arrow up” — fast chart scrolling to the left or, if the scale is defined, chart scrolling up;
- “arrow down” fast chart scrolling to the right or, if the scale is defined, chart scrolling down;
- Numpad 5 — restoring of automatic chart vertical scale after its being changed.
If the scale was defined, this hot key will return the chart into the visible range; - Page Up — fast chart scrolling to the left;
- Page Down — fast chart scrolling to the right;
- Home — move the chart to the start point;
- End — move the chart to the end point;
- “-” — chart zoom out;
- “+” — chart zoom in;
- Delete — delete all selected graphical objects;
- Backspace — delete the latest objects imposed into the chart window;
- Enter — open/close fast navigation window;
- Esc — close the dialog window;
FUNCTION Shortcut Keys
- F1 — open this “Userguide”;
- F2 — open the “History Center” window;
- F3 — open the “Global Variables” window;
- F4 — download MetaEditor;
- F6 — call the “Tester” window for testing the expert attached to the chart window;
- F7 — call the properties window of the expert attached to their chart window in order to change settings;
- F8 — call the chart setup window;
- F9 — call the “New Order” window;
- F10 — open the “Popup prices” window;
- F11 — enable/disable the full screen mode;
- F12 — move the chart by one bar to the left;
SHIFT+ Shortcut Keys
- Shift+F12 — move the chart by one bar to the right;
- Shift+F5 — switch to the previous profile;
ALT+ Shortcut Keys
- Alt+1 — display the chart as a sequence of bars (transform into bar chart);
- Alt+2 — display the chart as a sequence of candlesticks (transform into candlesticks);
- Alt+3 — display the chart as a broken line (transform into line chart);
- Alt+A — copy all test/optimization results into the clipboard;
- Alt+W — call the chart managing window;
- Alt+F4 — close the client terminal;
- Alt+Backspace or Ctrl+Z — undo object deletion;
CTRL+ Shortcut Keys
- Ctrl+A — arrange all indicator windows heights by default;
- Ctrl+B — call the “Objects List” window;
- Ctrl+C or Ctrl+Insert — copy to the clipboard;
- Ctrl+E — enable/disable expert advisor;
- Ctrl+F — enable “Crosshair”;
- Ctrl+G — show/hide grid;
- Ctrl+H — show/hide OHLC line;
- Ctrl+I — call the “Indicators List” window;
- Ctrl+L — show/hide volumes;
- Ctrl+P — print the chart;
- Ctrl+S — save the chart in a file having extensions: “CSV”, “PRN”, “HTM”;
- Ctrl+W or Ctrl+F4 — close the chart window;
- Ctrl+Y— show/hide period separators;
- Ctrl+Z or Alt+Backspace — undo the object deletion;
- Ctrl+D — open/close the “Data Window”;
- Ctrl+M — open/close the “Market Watch” window;
- Ctrl+N — open/close the “Navigator” window;
- Ctrl+O — open the “Setup” window;
- Ctrl+R — open/close the “Tester” window;
- Ctrl+T — open/close the “Terminal” window;
- Ctrl+F5 — switch to the next profile;
- Ctrl+F6 — activate the next chart window;
- Ctrl+F9 — open the “Terminal — Trade” window and switch the focus into it.
After this, the trading activities can be managed with keyboard.